Learn the complete process of how to update QuickBooks desktop to the latest release.
QuickBooks is a fully-featured accounting software that helps small and medium-sized businesses manage their business operations. From invoice tracking, payroll management, managing income and expenses, and creating financial reports, it is helping businesses in every aspect. Despite such features, as time passes, a need arises to update the QuickBooks software at regular intervals.
Not only does updating the software help in improving productivity, but it also reduces the chances of facing unwanted technical errors and provides access to new and advanced features. At every predetermined time, Intuit releases new updates on the QuickBooks desktop. These updates include new and advanced features, functionalities, and bugs that enhance the overall user experience and ensure the latest regulations and standards in the accounting industry.
Although updating the QuickBooks desktop software is not a lengthy or complicated task, However, many users are still not aware of the process of updating QuickBooks desktop to the latest release. So, if you are also among those users and are not aware of the updating process, then this guide will be very helpful for you. In this blog, we are going to cover the different methods that you can follow to update QuickBooks desktop.
Pros of Updating QuickBooks Software to the Latest Release
Well, before you jump into the updating process, you first must understand that upgrading and updating QuickBooks desktop are two completely different things.
Upgrading the software means switching to the latest version, i.e., from QuickBooks 2021 to QuickBooks 2023. Whereas updating the QuickBooks desktop software means when the user keeps using the same year version but downloads new updates in the same version.
Now, let’s take a look at some of the main benefits or pros that users can avail of by updating QuickBooks desktop to the latest release:
- Advanced-Data Security
New updates often include advanced data security measures, which protect the business’s crucial data against harmful security threats.
- New Features
By updating the software, you can get access to the new advanced features of the software, which might help you manage business operations more efficiently.
- Fixes Bugs
Apart from the data security and advanced features, installing new updates also fixes various bugs in the software.
- Enhanced Online Banking Experience
New updates allow users to save the customization of columns and set up custom rules for money-out and money-in transactions.
- 1099 and 1099 NEC
This is an advanced feature that users can access by updating the QuickBooks desktop software. It supports 1099 and 1099 NEC, which allow third-party applications to use the software developer kit for e-filing.
List of Latest Release Numbers for Each Version of QuickBooks Desktop
To help you out with the latest figures, here is the list of the latest release numbers for each version of the QuickBooks desktop:
- QuickBooks 2024 R1
- QuickBooks 2023 R6_25
- QuickBooks 2023 R3_103
- QuickBooks 2022 R11_51
- QuickBooks 2022 R5_157
- QuickBooks 2021 R15_17
- QuickBooks 2021 R10_52
- QuickBooks 2020 R15_52
How to Know If You Are Using the Latest Version of QuickBooks Desktop?
The easiest way to check whether you are using an updated version of the QuickBooks desktop software is to check the current version. Here are the steps that you can undertake to get it done:
- Launch the QuickBooks desktop application on your workstation.
- Thereon, press the F2 + Ctrl + 1 keys together. This will open the product information window on your PC.
- Now, check the current version and release date of the software on your PC.
- At last, verify the same with the latest available QuickBooks version.
Ways to Update QuickBooks Desktop
Well, there are different methods that users can execute for QuickBooks update download on their workstation. You can easily update the software through both automatic and manual processes. If you turn on the automatic updates, then QuickBooks will automatically download and install the new updates as soon as they go live.
The four methods that users can perform to update the QuickBooks desktop application to the latest release are as follows:
- Automatic Update Method
- Immediate Update Method
- Release Download
- Manual Update
Note: Each method requires a secure and fast internet connection. So, before you commence with the updating process, ensure that your device is connected to a high-speed internet connection.
Read Also :- QuickBooks Error 30159
PART 1. Automatic Update Method
This is one of the simplest and easiest ways to do QuickBooks desktop updates. If you have enabled the automatic update request on your workstation, then QB desktop updates will automatically get installed on your device whenever you are not working.
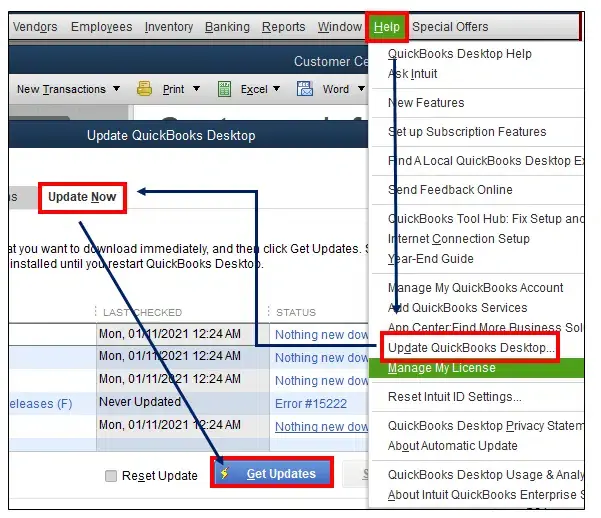
Steps to enable or disable automatic update settings:
Given below are the steps that you can execute to disable or enable the automatic update feature in your QuickBooks desktop account:
- Launch the QuickBooks desktop software on your workstation, and then click on the Help menu option.

- As the menu list expands on the screen, click on the Update QuickBooks Desktop option.
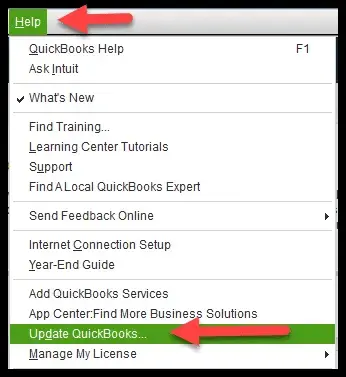
- After that, the QuickBooks Update window will appear on your screen.
- Thereon, click on the Options tab and select the Yes option for automatic updates.
- Checkmark the Updates type you want to receive, and then click the Save and Close option.
By performing the above-listed steps, you have successfully enabled automatic download settings in your QuickBooks account.
Steps to Download and Install Automatic Updates
- As usual, navigate to the Help menu > Update QuickBooks Desktop page.
- Thereon, click on the Update Now tab, and then delete all the previously downloaded updates.
- Moving ahead, click on the Reset Update Box option.
- Now, click on the Get Updates icon.
- At last, once you are done with the above steps, reboot the QuickBooks software.
Congrats! By performing the above-listed steps, you have successfully updated the QuickBooks desktop to the latest release.
PART 2. Immediate Update Method
The immediate update method is an alternative update method for those QuickBooks users who want to update the software directly from the Intuit server. As the name suggests, this method can be used at any time and helps the users download the new updates, even if the automatic update feature is enabled.
These steps will show you how to download QB desktop updates via the immediate update method.
- At first, navigate to the QuickBooks update window.

Note: You can refer to the above procedure for navigating the QuickBooks update window.
- Select the Update Now tab, and then choose the updates that you want to download.
- After that, click on the Maintenance Release Link, and a new page with Changes/improvements to the update will appear on your PC screen.
- Thereon, do a quick restart of the QuickBooks desktop software. As you relaunch the software, a new window asking if you want to install updates now or later will appear on the screen.
- Moving ahead, click on the Install Now option.
- As the installation process ends, perform a restart of your computer.
That’s all about how you can update QuickBooks desktop to the latest release through the immediate method.
PART 3. Release Download Method
If you are using the pro or premier version of the QB desktop in multi-user mode, we advise you to install new updates on every system. To do that, you must connect the workstations over the internet and execute the download and install procedure for QB new updates.
Steps to share the QB updates
- Firstly, access the shared QuickBooks company file.
- Move to the Help menu and select the Update QuickBooks option.

- Select the Options tab and click the Yes for Share Download option.

- Save the new changes by clicking on the Save option.
These steps will allow you to download and share the downloaded updates across all the workstations. Here, you must ensure that the updates, by default, will be downloaded to the location of the company file.
Steps to Update New QuickBooks Company File
- The first step is to open the new version of the QuickBooks desktop.

- Thereon, click on the File menu option, and then click on Open or Restore Company.

- Moving ahead, select the Company File and then click on the Next option.
- At last, click on the Data File and open it.
If, while performing the above-listed steps, the Move Company File window appears on the screen, then execute the given steps;
- Check the content available in the Update Company file for the New Version section.
- Give your consent to the terms and conditions by ticking the box.
- Click on the Update Now option and follow the prompt instructions to create a backup of the files.
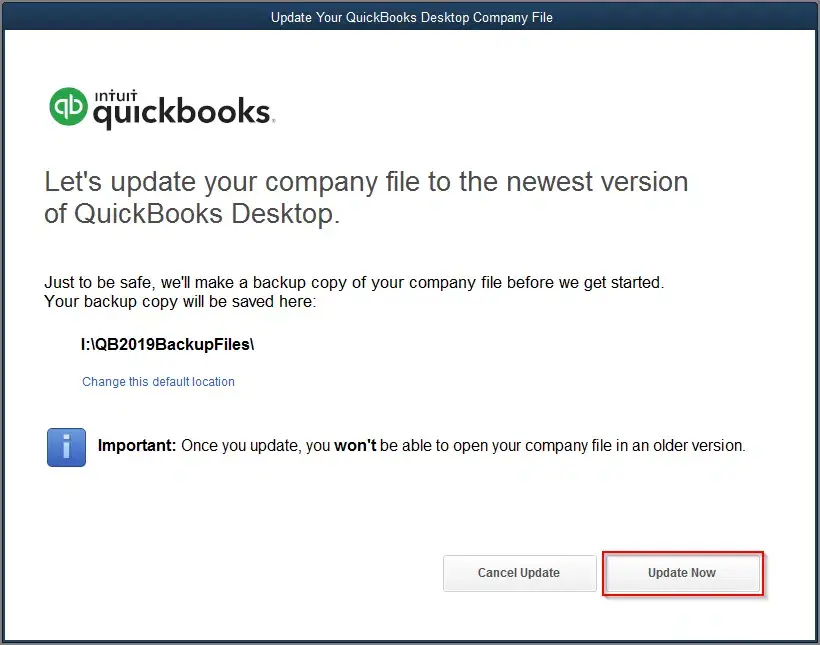
- As the updating process of the company file ends, launch the new version of the QuickBooks software.
- Thereon, you will receive a prompt notification, i.e., do you want to continue? Here, give your consent by clicking on the Yes option.
PART 4. Manual Update Method
Another method that you can follow for QuickBooks update 2022 is by manually downloading the new updates.
Here are the steps that you can undertake to get it done:
- First of all, close the QuickBooks desktop and company files on your workstation.
- Thereon, right-click on the QuickBooks desktop icon and select the Run as Administrator option.

- As the No Company Open window appears on the screen, navigate to the Help menu and select the “Update for QuickBooks” option.
- Click on the Options tab, and then select the Mark All option.
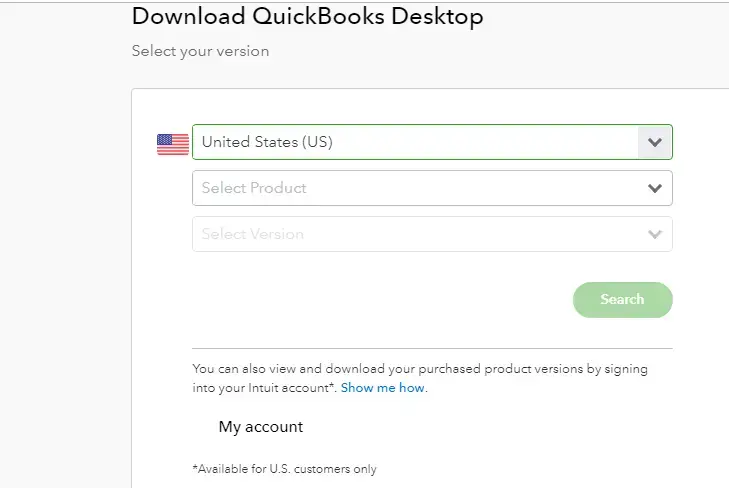
- After that, click on the Save option and then move to the Update Now tab.
- Check-mark the Reset Update Box, followed by a click on the Get Update option.
- As the update complete message appears on the screen, close the QuickBooks desktop software.
- Again, launch the QuickBooks desktop, and then the Install Update message will appear on your screen.
- Click on the Yes option, and as the installation process ends on your device, perform a restart of your computer.
Note: In case you have an active payroll subscription, you must download the latest payroll tax table, and then you will be able to process the QuickBooks payroll update on your workstation.
List of Latest Release Numbers for Each Version of QuickBooks Desktop Mac
Here is the list of the latest release numbers for each version of the QuickBooks desktop application for Mac.
- QuickBooks Mac Plus 2024 R1
- QuickBooks Mac Plus 2023 R3
- QuickBooks Mac Plus 2023 R5
- QuickBooks Mac Plus 2022 R10
- QuickBooks Mac 2021 R13
- QuickBooks Mac 2020 R14
- QuickBooks Mac 2020 R17
Read Also :- QuickBooks Error 15311
How to Update QuickBooks Desktop Mac to the Latest Release?
If you are using the QuickBooks software on a Mac, you must be worried about how to update QuickBooks desktop Mac. Well, just like Windows, updating the software on Mac is also a simple method. So, here are the steps that you can follow to update QuickBooks for Mac:
Method 1: In-Product Update
- The first step is to navigate to the QuickBooks menu and select the Check for QuickBooks Updates option.
- If you find that there are new updates available, then click on the Install and Update option.
- As the pop-up notification appears on the screen, click the Install and Relaunch option.
- With that effect, the QuickBooks desktop software will automatically relaunch on your Mac device.
Method 2. Manual Update
Given below are the manual steps that users can undertake to update the QuickBooks desktop Mac version to the latest release:
- The first step in the procedure is to manually uninstall the older version of the software and then install the newer version.
- Thereon, navigate to the QuickBooks Product Updates window to reinstall the latest version.
- Select the relevant desktop version, and then download the installer file on your PC.
- Moving ahead, double-click on the downloaded file, i.e., the dmg file, and then install it by dragging the QuickBooks desktop icon to the application folder.
That’s it with the process of QuickBooks update 2024 for Mac.
Ending Note
In this guide, we have covered detailed information about how to update QuickBooks desktop to the latest release. By performing the above-listed steps, updating the software can be done straightforwardly and easily. However, if you face any issues while you try to update QuickBooks desktop to 2024, then we advise you to get your queries resolved by getting in touch with the QuickBooks support team. Experts will assist you in getting the error resolved in less time.


